Core Trend
Trendmaster core trend is a true standalone, all-in-one indicator system. The Signals themselves can be heavily customized and are optimized for the Price Action of Bitcoin and Ethereum but can be used on any trading pair and in any market.
The Indicator is also built to be FULLY AUTOMATED meaning the signals can be connected to any system for algorithmic trading. This means that anyone with the technical knowledge to use a system that connects Tradingview to an exchange can do so with ease.
- This Indicator uses a heavily programmed combination of Price Action, Volatility, and supporting function to give all traders from beginners to advanced the ability to take advantage of good market conditions.
- The main function of the indicator is to signal Buy(Long), Sell(Short), and Exit signals depending on the market conditions and Price Action of any trading pair.
- The supporting functions are light technical tools to add confluence to the main signals.
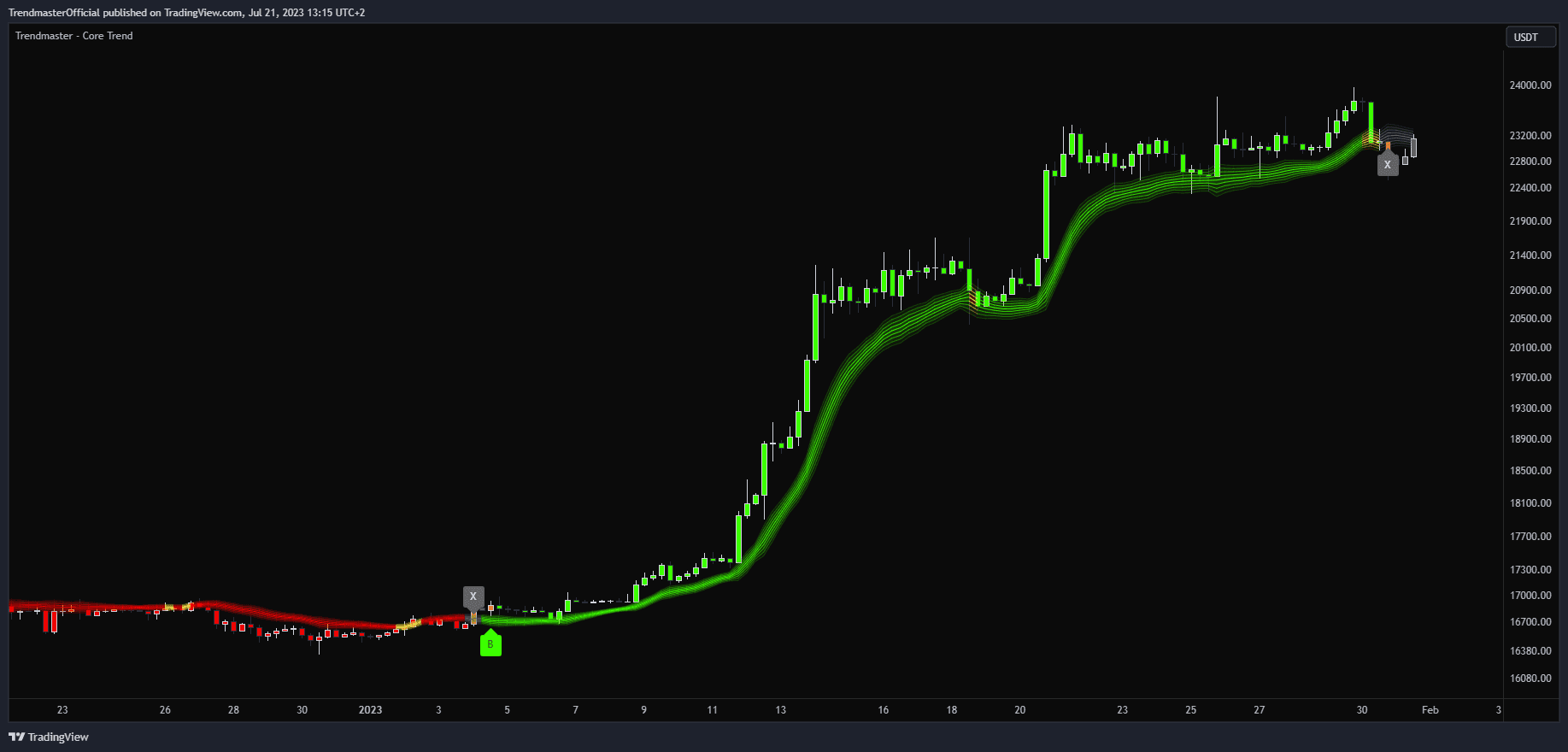
Quick Start Mode
Quick Start Mode is a selection that fine-tunes the indicator to whatever you're trading for a faster and more accurate "quick start". This includes adjusting sensitivity settings and automatically enabling tools such as divergences, bands, and liquidity grabs.
Ticking the box labeled "Enable" will change your current settings that you've manually changed. It is recommended to test out the indicator using Quick Start settings to learn how different functions work. As you become more comfortable adjusting settings, you might eventually disable Quick Start and adjust the indicator specifically tailored to what and how you are trading.
General Indicator Warning: Overfitting is a very real problem when customizing any indicator settings. Essentially, overfitting means the user is tuning the indicator too much in search of achievable perfection which only works with back testing and performs poorly in future trades. That's why using default settings and making small adjustments, instead of massively changing the settings, is recommended.
The different modes in the Quick Start settings include: Crypto, Altcoins, Equities, Commodities, and Forex.
- Name
Enable- Type
- checkbox
- Description
Enables or disables the Quick Start Mode. Note that enabling this will change any manually adjusted settings.
- Name
Mode- Type
- dropdown
- Description
Allows the user to choose between different modes for a quick start. Modes include: Crypto, Altcoins, Equities, Commodities, and Forex.
Core Trend Settings
This section allows you to adjust the main signal, or "Tredmaster Band", to accurately fire on any trading pair. The Band changes color depending on the Signal fired: Green indicates a Buy Signal, Red indicates a Sell Signal, and Grey indicates an Exit Signal or No Trade Area.
- Name
Entry / Exit Labels- Type
- toggle
- Description
Enable or disable the Buy, Sell, and Exit signals on the chart. A green "B" indicates a Buy, a red "S" indicates a Sell, and a grey "X" indicates an Exit Signal.
- Name
Price Source- Type
- mode
- Description
- Open: Uses the candle open to determine the signal.
- High: Uses the candle high to determine the signal.
- Low: Uses the candle low to determine the signal.
- Close: Uses the candle close to determine the signal.
- HL2: Uses the arithmetic mean of the high of the candle plus the low of the candle divided by 2 to determine the signal.
- HLC3: Uses the arithmetic mean of the high of the candle plus the low of the candle plus the close of the candle divided by 3 to determine the signal.
- OHLC 4: Uses the arithmetic mean of the open of the candle plus the high of the candle plus the low of the candle plus the close of the candle divided by 4 to determine the signal.
- Name
Core Mode- Type
- mode
- Description
- Automatic: Automatically switches between Swing mode and Scalp mode based on the timeframe of the signals being used.
- Scalp: Only shows "Reversal Zones". These zones are shown with green or red shaded areas based on previous up or down movements in Price Action.
- Swing: Uses the Trendmaster "Band". The band fires in 3 default colors Green for Buy, Red for Sell, and Grey for Exit or No Trade Zone.
- Off: Turns the signals off completely.
- Name
Signal Sensitivity- Type
- slider
- Description
The sensitivity of how the indicator activates Buy(Long) and Sell(Short) signals. Increasing the sensitivity activates more signals at a higher frequency, decreasing the sensitivity activates fewer signals at a lower frequency.
- Name
Entry Tolerance- Type
- mode
- Description
Entry Tolerance allows users to make a more quick adjustment to an already dialed-in indicator by selecting between a Conservative or Aggressive tolerance for Signal Entry. The default setting to this is set on Conservative. The Conservative setting will take more candles to activate a Buy(Long) or Sell(Short) signal and it will activate less frequently. The Aggressive setting will use fewer candles to activate a Buy(Long) or Sell(Short) signal, and it will activate more frequently. This setting will only affect the Buy Signals and the Sell Signals and not the Exit Signals or No Trade Zones.
- Name
Trades- Type
- mode
- Description
This setting allows the user to choose which specific signals activate; Long & Short, Long Only, and Short Only. The default setting is Long & Short, which will activate both long and short signals on the indicator. The Long Only and Short Only settings will activate Long (Buy) or Short (Sell) signals, respectively. This is useful in the case of a trending market. As an example, if the Price Action is trending upwards, a user can select Long Only to remove Short (Sell) signals. The signals work the same for Short Only and in trending down Price Action.
- Name
Invert Trades- Type
- mode
- Description
This will reverse all Signals that activate from the indicator. It will affect both Swing and Scalp mode. This setting can be useful in the case of very low timeframe scalp settings when Entry/Exit signals are turned on. Low timeframe trading is not generally recommended because of volatility and violent Price Action; however, using Invert Trades can tune the indicator to fire more effectively and should only be used if the signals are activating opposite to how they should be, which can be due to extreme market conditions.
- Name
ATR Filter- Type
- mode
- Description
This acts as a volatility and trend filter. This will require a minimum amount of volatility and trend in the market to activate a signal in the main indicator. It can be useful if the trading pair being used goes through periods of relatively low volume or non-trending Price Action to ensure a minimum amount of volatility to activate signals.
- Name
Higher Time Frame Filter- Type
- mode
- Description
This filter creates a requirement of multiple days of up trend or down trend to activate signals. Using this filter may be an effective way to minimize less effective signals in a "Ranging Market." This function can be very effective for users who have a "Free" Tradingview subscription as the Lookback backed on the number of candles for "Free" subscriptions is less than paid subscriptions to Tradingview. This effectively creates a requirement for High Time Frame Trend to fire a signal.
- Name
Exit- Type
- mode
- Description
These are the different options that determine how Exit Signals are fired. Exit signals will show as a Grey "X" if Entry / Exit Labels are ticked on. If Entry / Exit Labels are ticked off, then any zone on the "Band" that switches from Green or Red to Grey signifies an Exit Signal.
- Name
Exit Options- Type
- mode
- Description
- Trendmaster: Defaults on and causes the exit signals to activate based on built-in Indicator Exit Signals.
- Stochastic: This uses a Stochastic Indicator to activate Exit Signals.
- MA: This uses the Moving Average Indicator to activate Exit Signals.
- RSI: This uses a Relative Strength Indicator to activate Exit Signals.
- MACD: This uses a Moving Average Convergence Divergence Indicator to activate Exit Signals.
- Name
Exit Tolerance- Type
- mode
- Description
Similar to the Entry Tolerance but only adjusts the Exit Signal. Exit Tolerance allows users to make a more quick adjustment to an already dialed-in indicator by selecting between a Conservative or Aggressive tolerance for Signal Entry. The default setting to this is set on Conservative. The Conservative setting will take more candles to activate an Exit signal, and it will activate less frequently. The Aggressive setting will use fewer candles to activate an Exit signal, and it will activate more frequently.
- Name
Exit Sensitivity- Type
- mode
- Description
Similar to the Signal Sensitivity, however, only affects the Exit Signals. The Exit Sensitivity is how a user will adjust the signals themselves in how the indicator activates Exit Signals. The sensitivity is adjustable from 1 to 10 at .5 increments. The default setting is 5. This is the main way to "Tune" the indicator for the specific trading pair a user is viewing. Increasing the sensitivity or moving above 5 will "Tighten" the signal so that it activates an Exit Signal faster on that particular chart. Increasing the sensitivity will activate more Exit Signals at a higher frequency. Decreasing the sensitivity or moving below 5 will "Loosen" the signal so that it activates an Exit Signal slower on that particular chart. Decreasing the sensitivity will activate fewer Exit Signals at a lower frequency. Adjusting this allows the user to adjust how often the Exit Signals are fired.
- Name
Bull Color- Type
- color
- Description
This allows the user to change the default Bull(Buy/Long) color from Green to any color.
- Name
Bear Color- Type
- color
- Description
This allows the user to change the default Bear(Short/Sell) color from Red to any color.
- Name
Neutral Color- Type
- color
- Description
This allows the user to change the default Neutral(Exit/No Trade Zone) color from Grey to any other color.
Technical Tools
This section allows the user to utilize Supporting Tools to assist in taking trades based on the Main Signal. These tools do not affect main signals and can only be utilized if a user is manually trading.
- Name
Current Trade Data- Type
- data
- Description
Displays on the chart and in a table next to the current Price Action on the chart the specific Trade Entry on the current Signal. Shows potential Profit Targets, Potential SL(Stoploss), Current Profit from the Signal based on percentage, and Max Profit.
- Name
Dashboard Mode- Type
- mode
- Description
- Off: No Dashboard is shown.
- Beginner: Dashboard displaying the current Trading Pair on every timeframe from the Monthly to the 1 minute.
- Advanced: Dashboard showing a more advanced view of the current Trading Pair.
- Name
Bar Color Type- Type
- color
- Description
- None: Bars default to the user’s chart settings.
- Trade: Bars are colored based on the current signal.
- Crayon: Bars change based on market conditions.
- Volume: Bars are colored based on the specific Long(Buy) or Short(Sell) volume.
- Name
Divergences- Type
- mode
- Description
- None: Divergences not shown.
- Regular: Shows Regular Divergences.
- Hidden: Shows Hidden Divergences.

- Name
Show Liquidity Grabs- Type
- boolean
- Description
A function that is default off. Turning on Liquidity Grabs means 3 yellow dots will fire on a candle.
- Name
Bands Type- Type
- band
- Description
- Trendmaster: The default band type.
- Bollinger: Uses a Bollinger band for this band type.
- Donchan: Uses a Donchan band for this band type.
- Keltner: Uses a Keltner band for this band type.
- Name
Bands Sensitivity- Type
- range
- Description
Can be adjusted between 1 and 10 increasing and decreasing by .5 increments with a default setting of 5.
Screener
The Screener allows users to look at bullish or Bearish Trends from other trading pairs at the same time as viewing the current chart. Users can change the information in the detailed information in the screener, the trading pairs in the screener, and set the timeframe of the screener.
- Name
Screener Mode- Type
- mode
- Description
- Off: The default position of the screener is turned off.
- Beginner: Screener will show 6 selected trading pairs or “Assets” and their Current Trend.
- Advanced: Screener will show 6 selected trading pairs or “Assets” and their Current Trend Arithmetically.

- Name
Timeframe- Type
- timeframe
- Description
- Chart: Matches the Assets or Tradingpairs in the Screener to the current timeframe being viewed.
- Timeframe 1min to 6 mon: Allows the user to select a timeframe different from the current timeframe of the chart being viewed.
- Name
Assets- Type
- list
- Description
Allows the user to individually select different trading pairs other than the default trading pairs.
- Name
Format of Asset- Type
- format
- Description
The format of the Asset is “Exchange:Ticker Name” with no spaces in between. E.g. - BINANCE:BTCUSDT.
Alert Message Text
Alert Message Text allows users to add a specific alert message to the Trendmaster - core trend Indicator. The indicator has a very easy-to-customize alert system and lets you customize alert messages for the four types of Alerts: Long Entry, Long Exit, Short Entry, and Short Exit.
Adding an alert to the core trend can be adjusted in the indicator. Users can customize the text in each of the Alert Message boxes that will activate that specific message upon the activation of any of those Alert conditions. After customizing or using the default text in the Alert Message Text area of the indicator, users will add an alert to the indicator.
In the Create Alert popup, simply select any Alert Actions that you'd like to include. This means four separate Alert functions will fire from a single alert. This can be highly effective when trying to simplify the number of alerts active on a person's Tradingview and effectively create four signals in one alert function.
- Name
Alert Messages- Type
- list
- Description
- Long Entry
- Long Exit
- Short Entry
- Short Exit
Examples of core trend Use
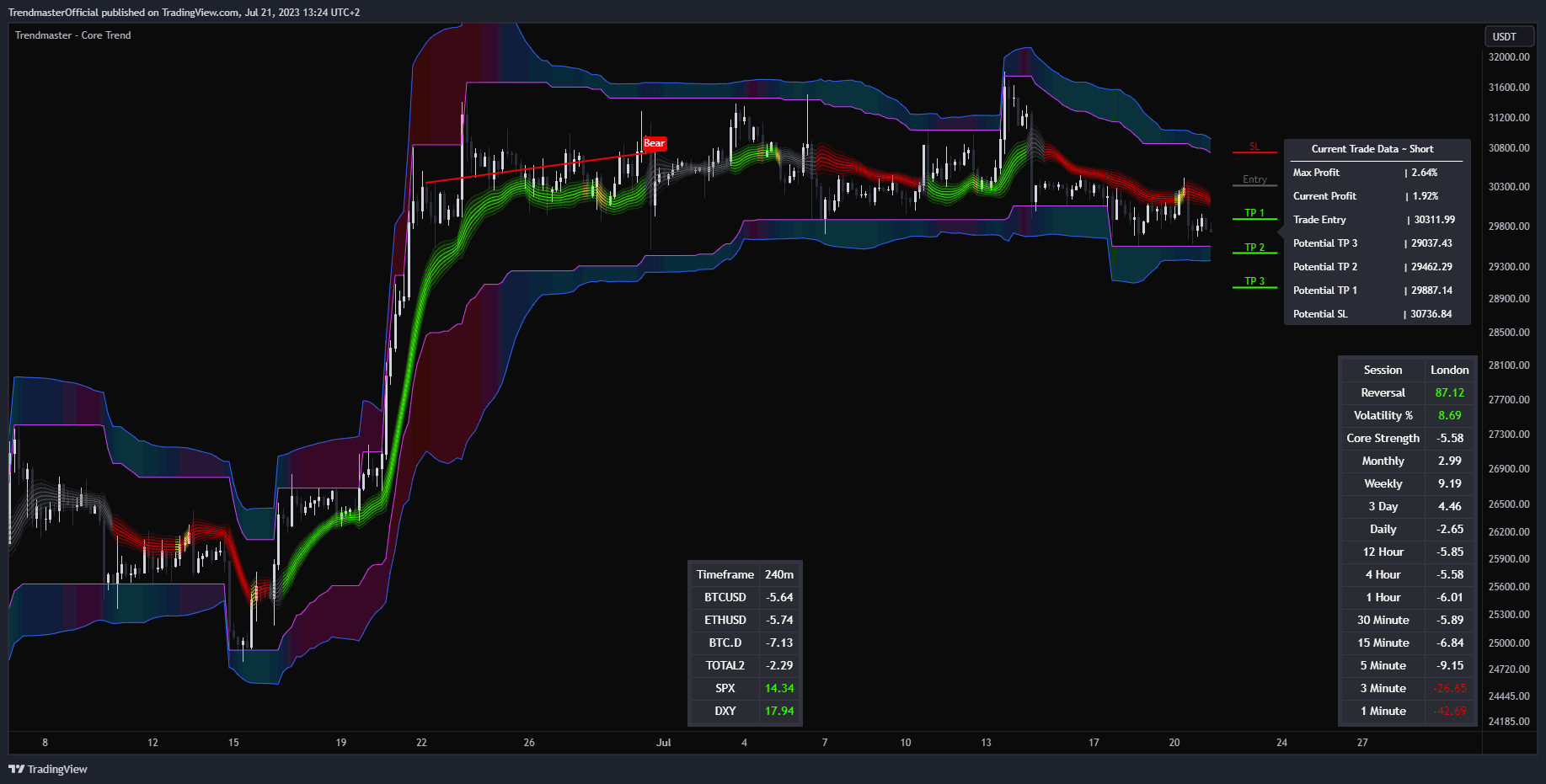
Simple Swing
- As the indicator is already tuned to Bitcoin, the most effective timeframes are on “Swing Mode” and on any timeframe from 1hr and up. The higher the timeframe will mitigate ranging areas. This keeps a trader in the position longer to catch larger and higher timeframe moves.
- As the user goes into other assets that make larger percentage moves during the user’s trade session we recommend tuning the indicator so that the “Bands” conform to the current Price Action of that specific Trading Pair.
- Using extra tools such as the Dashboard and Screener allows the user to see more of the market while watching the current Price Action of that specific trading pair.
- For Beginner users that want to mitigate loss, we also recommend ticking on the function Current Trade Data to see levels where Stoploss and Take Profits can be used as well. Remember these levels are built off of a set percentage and may not be relevant to the current Price Action. This is also useful in a method known as trailing stop loss which means that as Profit Targets are hit a user can choose not to Exit part of a position but to move up their stop loss. As an example, when Profit Target 1 is hit then the user can move their Stoploss to Breakeven, and then further as Profit Target 2 is hit the user can move their Stoploss to Profit Target 1, and so on. That specific strategy is effective on higher timeframes such as the 4hr or Daily so that the user stays in the trade fully and for a longer period.
- Regular and Hidden Divergences with this strategy also help the user prepare for upcoming trades or exit trades they are in as Diverging Strength to the Current Price Action indicates a higher probability of reversal or retracement.
- Adherence strictly to the Signals when they Enter and Exit a trade is also recommended but it is the user who ultimately can choose to stay in trades longer or shorter than the signals show.